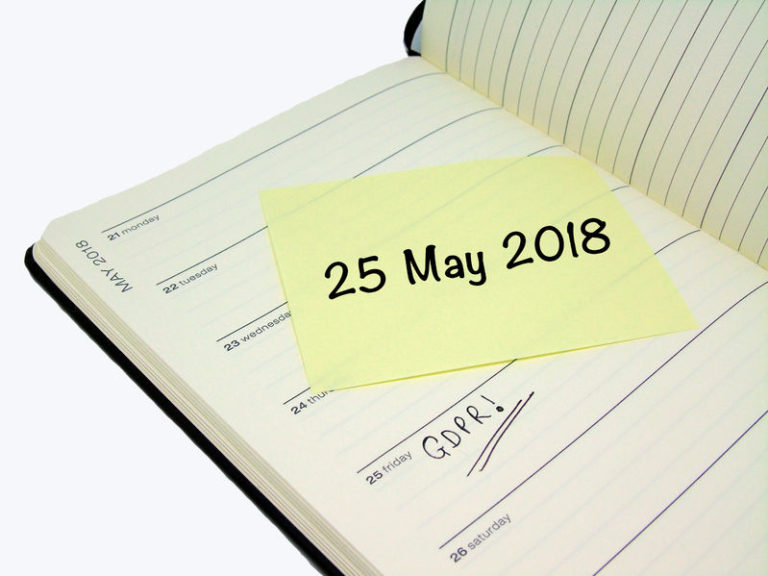How to… watermark images using PicMonkey
When clients have photos of their unique work on their websites, I highly recommend that these images are (subtly) watermarked. The reason for this is two-fold:
- Marketing – ensure anyone who sees this image elsewhere knows who the artist is.
- Protection – help prevent others using your images without your permission.
This article shows you how to watermark images using PicMonkey, which is both freely available, and easy to use.
Part One – create the watermark
If you already have the image/logo you would like to use as a png file with a transparent background, you can skip to Part Two.
- Download this transparent background image and save to your computer > ** Transparent background **
- Go to www.picmonkey.com
- Click on the EDIT option, and select the saved Transparent Background image from step 1 from your computer files
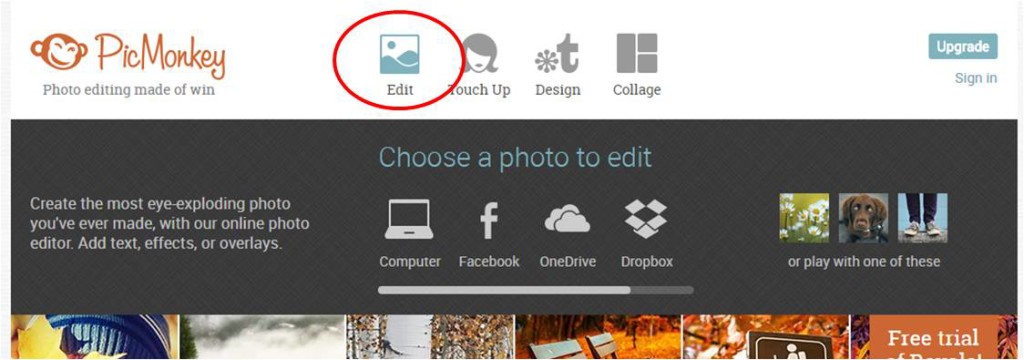
- Click the CROP button, and crop the transparent background to the size/shape you would like
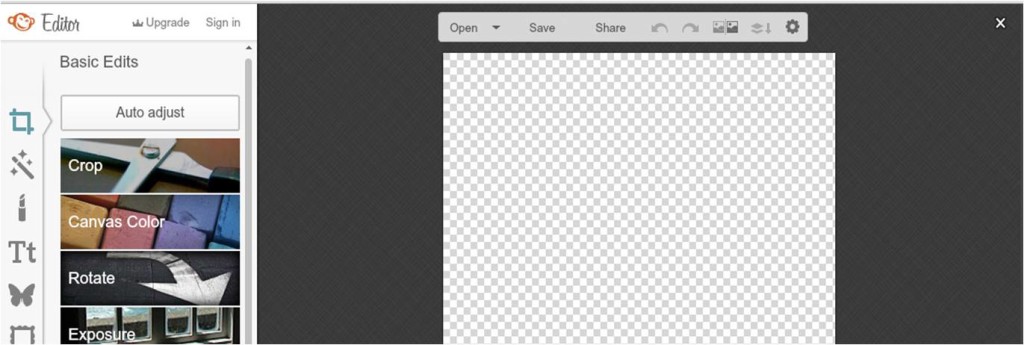
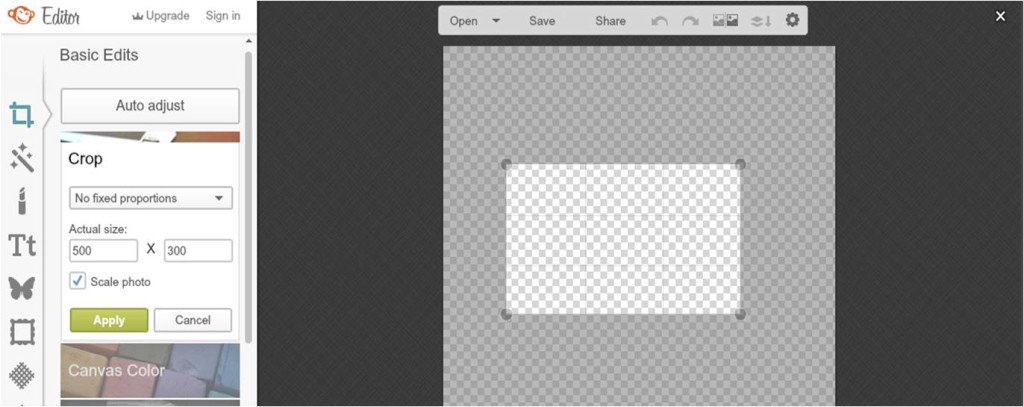
- Click on the overlay (butterfly) icon, and then click on YOUR OWN to upload your image/logo from your computer.
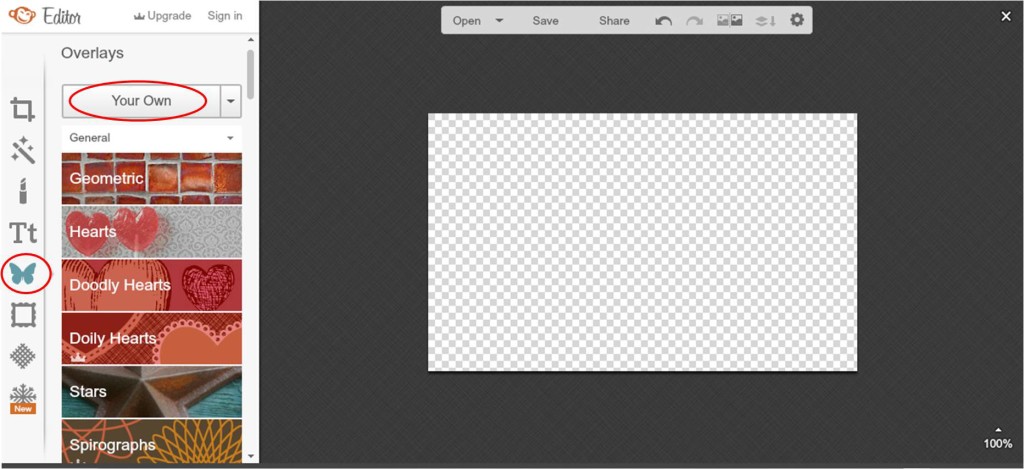
- Use the FADE slider to fade your image/logo to the desired level
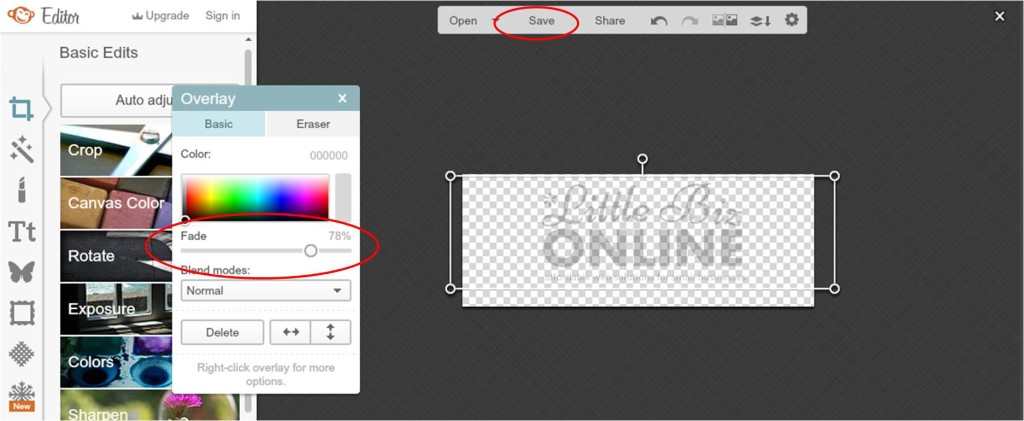
- Click SAVE
Part Two – watermark your image
- Go to www.picmonkey.com
- Click on the EDIT option, and select the image you would like to watermark from your computer files
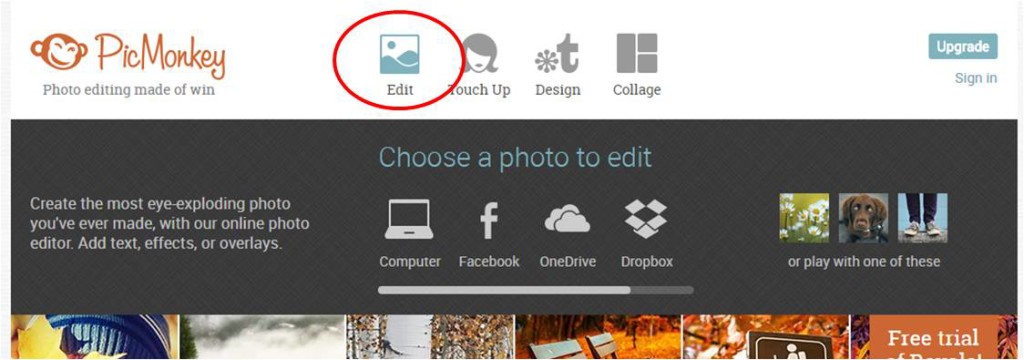
- Click on the overlay (butterfly) icon, and then click on YOUR OWN to upload your saved watermark from Part One from your computer.
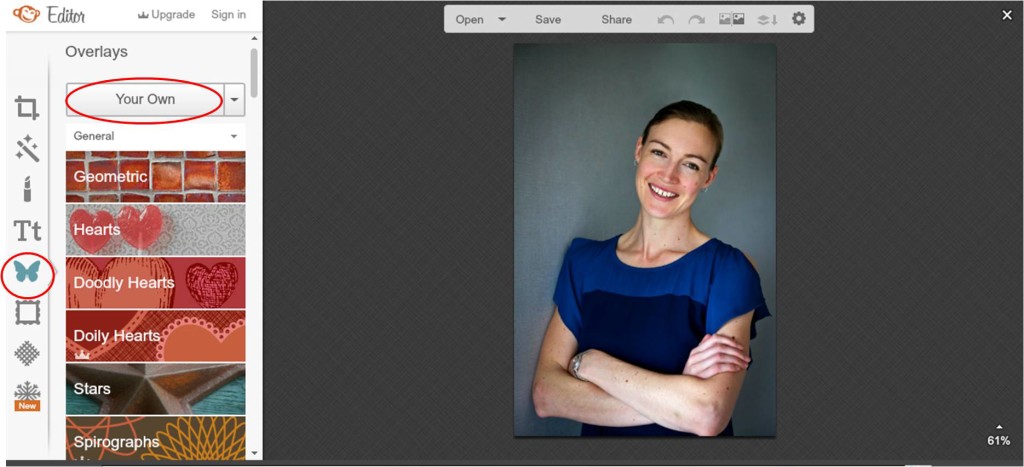
- Move/resize your watermark as needed
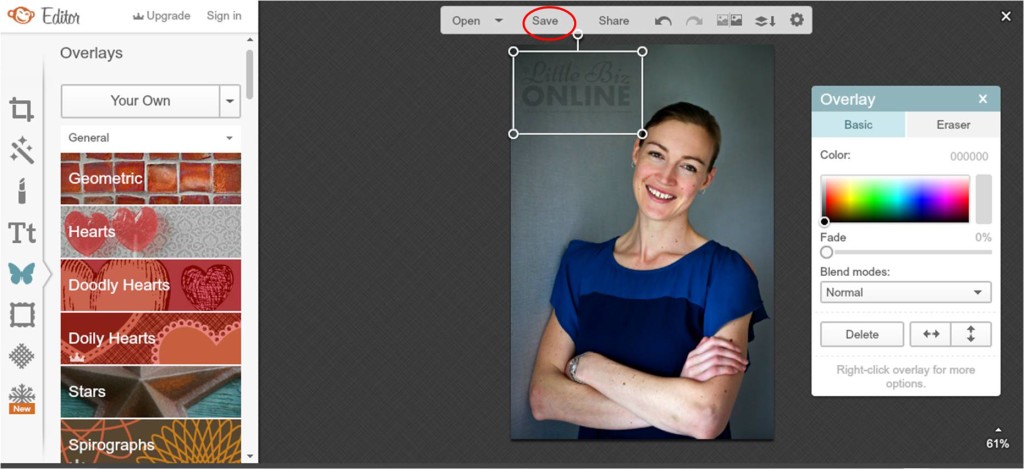
- Click SAVE